New envelope-less Cambrian ATMs


Two-Factor Authentication (2FA) provides added security to ensure that it is in fact you logging into your account.
When 2FA is activated, you will need to enter a one-time code, along with your password, to login.
The one-time code will be sent to your email or text or both.
Important: You will need to update your contact information for 2FA whenever it changes.
Setting up Two-Factor Authentication (2FA)
1. Login to Online Banking
2. Select your name in the top right menu and click "Profile & Settings"

3. Under "Security Settings" click "Two-Factor Authentication"
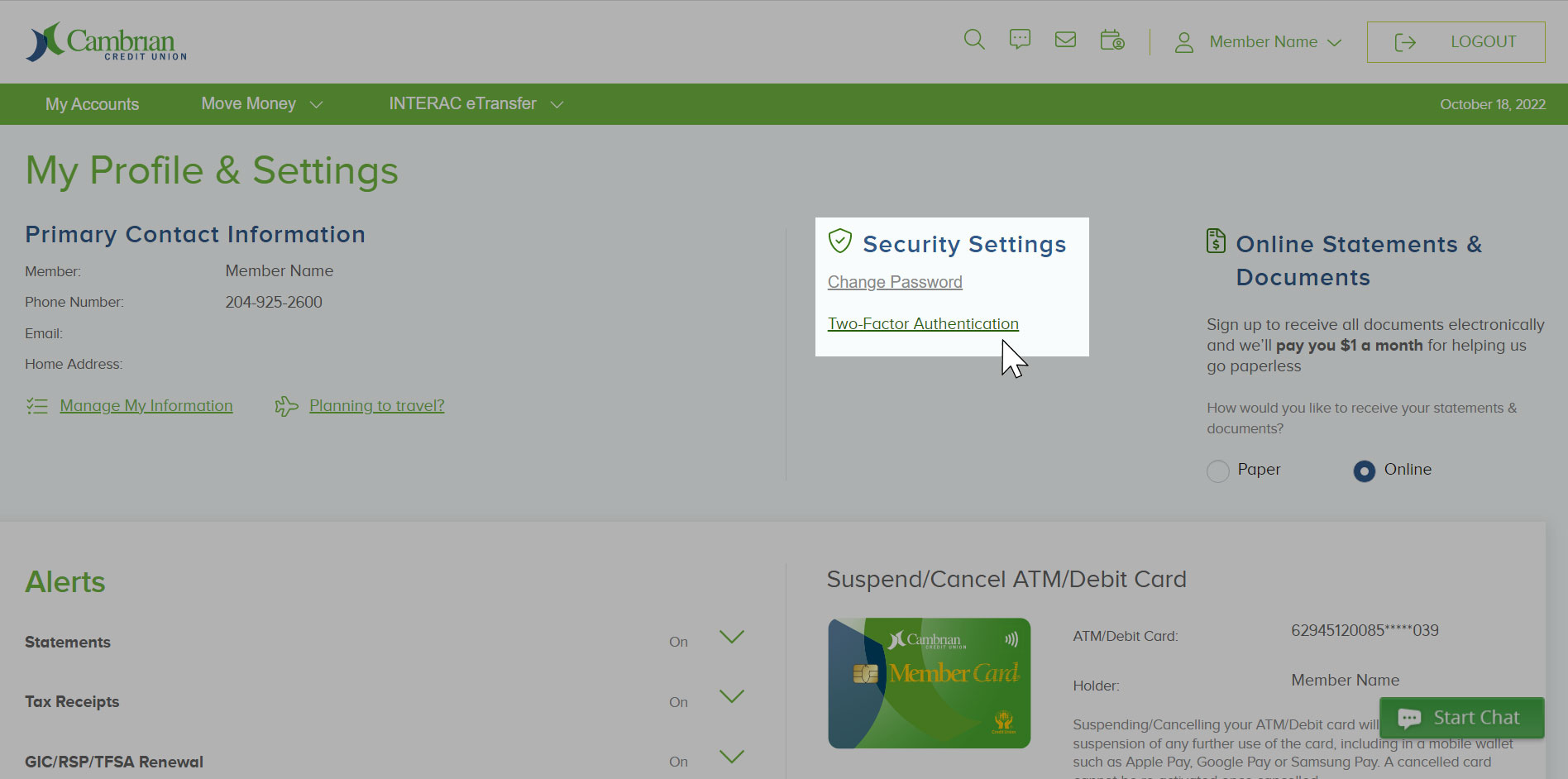
4. On the activation page, enter your email address, mobile phone number or both.
5. Click “Get Code” to have your contact information verified.
6. Enter the code you received by email or text.
7. Click “Activate Two-Factor Authentication”.
For the highest level of security, select "Always require 2FA at login".
A one-time code will be sent to you at each login.
If not, the one-time code will only be sent when:
® Trademark of INTERAC Inc. Used under license.
Two-Factor Authentication (2FA) provides added security to ensure that it is in fact you logging into your account.
When 2FA is activated, you will need to enter a one-time code, along with your password, to login.
The one-time code will be sent to your email or text or both.
Important: You will need to update your contact information for 2FA whenever it changes.
Setting up Two-Factor Authentication (2FA)
For the highest level of security, select "Always require 2FA at login".
A one-time code will be sent to you at each login.
If not, the one-time code will only be sent when:
® Trademark of INTERAC Inc. Used under license.